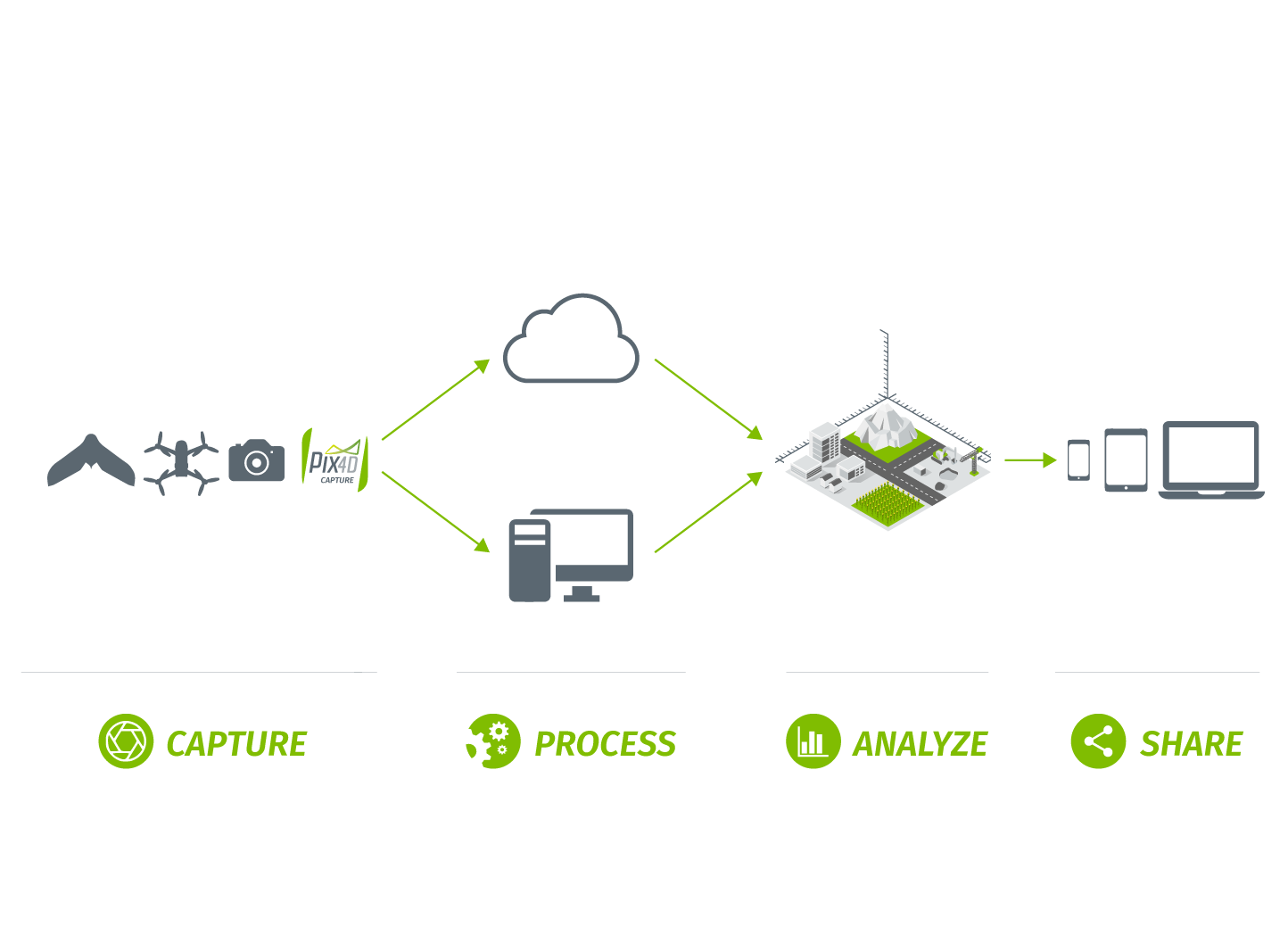Cartografia delle aree SIC-ZSC-ZPS tratta dal Portale Cartografico Nazionale: in molte di queste aree vige il divieto di sorvolo per i velivoli a motore. In verde le aree indicate sulla cartografia aeronautica AIP
UPDATE DEL 5 LUGLIO 2021
Con l'entrata in vigore il 31/12/2020 del Regolamento Europeo 2019/947 inerente l'uso degli UAS, e il conseguente Regolamento UAS-IT emanato da ENAC, viene stabilito che il portale D-Flight è il riferimento ufficiale per le zone geografiche degli UAS, come richiesto dall'art. 15 comma 1 del Regolamento Europeo (Definizione delle zone geografiche per tutela dell'ambiente) e in particolare dal comma 3.
In Italia, i Parchi naturali sono protetti dal volo degli aeromobili fin dalla legge quadro 394/1991 che impediva il sorvolo sotto i 300 metri di quota, come abbiamo ampiamente descritto nell'articolo originale che trovate sotto questo box. Tuttavia, si tratta di un divieto generico, che ancorché perfettamente valido per la legge italiana e per gli aeromobili manned anche in assenza di specifica richiesta di ATM03 e pubblicazione in AIP, non è più ammesso dal Regolamento Europeo che, ricordiamo, all'art. 15 comma 3 "Condizioni operative per le zone geografiche UAS" scrive:
Quando, a norma dei paragrafi 1 o 2, definiscono le zone geografiche UAS a fini di geo-consapevolezza, gli Stati membri provvedono affinché le informazioni sulle zone geografiche UAS, incluso il loro periodo di validità, siano rese pubbliche in un formato digitale unico e comune.
Alla luce di questa impostazione, il 5 luglio 2021 (in verità con colpevole ritardo), ENAC in qualità di titolare della gestione dello spazio aereo nazionale per l'Italia ha emesso una nota nella quale specifica che:
sono proibite al sorvolo quelle aree in corrispondenza dei Parchi il cui divieto è stato approvato dall’ENAC ed è quindi stato pubblicato sull’AIP Italia ENR 5.6.1-1 “Parchi naturali e zone soggette a protezione faunistica”.
Si evidenzia che la violazione del generico divieto previsto dalla norma non è sanzionabile in assenza della sopra precisata pubblicazione sull’AIP Italia.
La conseguenza di quanto detto da ENAC è che, se non è sanzionabile un comportamento, non può ritenersi vietato, e pertanto gli spazi aerei non soggetti a divieto di volo sono di conseguenza liberi al volo finché gli Enti Parco non effettueranno apposita richiesta di restrizione dello spazio aereo. È necessario sottolineare che la stessa legge quadro 394/1991 afferma all'art. 11 comma h:
è vietato il sorvolo di velivoli non autorizzati, salvo quanto definito dalle leggi sulla disciplina del volo
Quindi nemmeno la legge istituisce un divieto di volo tout court, ma anche quel divieto è comunque soggetto a una specifica disciplina. Se quindi una disciplina del volo così come emanata da ENAC nel 2021 (titolare delle modalità di uso dello spazio aereo italiano), stabilisce che quell'area è sorvolabile, non esiste la possibilità di richiamarsi, come ha fatto l'Isola di Capraia, alla generica legge dello Stato, in quanto quella legge va ora inquadrata in un Regolamento più ampio, valido a livello dei Paesi EASA, e da quelle indicazioni necessariamente discende.
Ci teniamo in ogni caso a ricordare che i Parchi esistono per tutelare l'ambiente, la flora e soprattutto la fauna, e agli animali va portato rispetto perché stiamo entrando in casa loro. L'uso di un UAV all'interno dei parchi, ancorché consentito, dovrebbe essere sempre ridotto al minimo, effettuato al di fuori delle aree dove nidificano gli uccelli o vanno in letargo gli animali, e per il tempo strettamente necessario a effettuare la ripresa da premio Oscar che avete in mente.
Primavera, Estate, voglia di andare al mare, in montagna, a fare gite fuori porta, spesso in compagnia del nostro amico drone. Siamo piloti autorizzati, in perfetta regola e in piena legalità, qual'è il problema?
Se come noto il sorvolo delle spiagge a droni autorizzati, ergo a SAPR, è disciplinato dalla famosa RAIT.5006 che impone il divieto dal 1 giugno al 30 settembre nella fascia di 100 metri in/out dalla linea di costa (ma non agli aeromodelli, salvo che questi possono volare soltanto se la spiaggia è fuori da CTR e non vi è anima viva, difficile in estate), più complesso è il tema legato alle bellezze naturali, che spesso potrebbero avvantaggiarsi di riprese dall'alto per la promozione del territorio e del turismo responsabile.
Come noto il volo dei SAPR è disciplinato da apposito Regolamento, giunto alla edizione 2 Emendamento 4 del 21 maggio 2018, ma non solo! In quanto un SAPR è a tutti gli effetti un aeromobile, ad esso si applicano anche il Codice della Navigazione e tutte le Regole dell'Aria e le varie discipline che coinvolgono gli aeromobili "classici" (aerei, elicotteri, etc.), a cominciare dalla cartografia aeronautica pubblicata dall'ENAV e nota come AIP.
Ma l'ENAC, in una posizione del sito scollegata dal mondo SAPR, e inserita nell'area Ambiente, ricorda quanto segue:
Nelle aree protette è vietato il sorvolo di velivoli non autorizzati
L'assunto è basato sulla Legge 6 dicembre 1991, n. 394, nota come Legge Quadro sulle aree protette, che all'art. 11 "Regolamento del parco" affida proprio agli Enti predisposti la regolamentazione interna, e al comma 3-h stabilisce che «è vietato il sorvolo di velivoli non autorizzato, salvo quanto definito dalle leggi sulla disciplina del volo.»
E infatti dice ENAC:
Le misure di salvaguardia adottate sono contenute nei regolamenti delle aree protette, predisposti a cura degli enti responsabili della gestione dell'area ed approvati dal Ministero dell'Ambiente e della Tutela del territorio.
Purtroppo questa dizione di ENAC si traduce nel fatto che il volo dei SAPR è disciplinato in maniera differente in ogni Regione e a volte anche in maniera differente per ogni Parco. Fortunatamente ENAC ha compilato un file Excel (non aggiornatissimo e non sempre corretto ma ottima base di partenza) nel quale ha messo insieme tutte le aree naturali, con la relativa legge di istituzione e le relative misure adottate per il divieto di sorvolo. Ciò che non si evince da tale file è che tutte le aree sono protette in base alla legge 394/1991, anche quelle che non hanno uno specifico regolamento a tal proposito.
L'immagine in testa all'articolo mostra la complessità della materia. L'Italia è pervasa, grazie alla bellezza del nostro paesaggio, da centinaia di aree ZPS (Zone di Protezione Speciale), ZSC (Zone Speciali di Conservazione) e SIC (Siti di Interesse Comunitario), molte delle quali anche ANPIL (Area naturale protetta di interesse locale): lo stesso Ministero dell'Ambiente ci informa che coprono il 19% dell'area terrestre e il 4% dell'area marina nazionali. E molte contengono le ben note Oasi protette del WWF.
Tutto deriva, come sempre, dalle norme comunitarie per la protezione della biodiversità, in particolare la Direttiva 92/43/CEE "Habitat" e la Direttiva 2009/147/CE "Uccelli" che hanno dato origine al progetto Natura 2000.
Ed è proprio su questo che bisogna ragionare: ancorché l'area Parco non fosse soggetta a divieto di sorvolo, resta il fatto che se quel Parco esiste è perché qualcosa bisogna proteggere, in particolare la fauna che vive nell'habitat a lei dedicato. Soprattutto nei periodi di migrazione e riproduzione, andrebbe evitato (ancorché non vietato) il sorvolo a bassa quota che è decisamente disturbante.
Il volo e le relative operazioni di ripresa vanno preventivamente autorizzate, ed è bene affidarsi agli Enti preposti alla tutela per sapere se la zona di volo non interessa qualche area sensibile (dedicata ad es. alla nidificazione o al letargo di specie protette, etc.). Sul sito parks.it sono presenti tutti i contatti e i relativi siti internet per contattare le aree naturali.
Un esempio dalla Liguria
Per entrare nel concreto della norma, facciamo l'esempio della Regione Liguria.
In Liguria esiste una legge regionale recante norme sul divieto di Sorvolo e atterraggio di velivoli a motore: è la R.R. 15 dicembre 1993, n. 4. All'art. 3 leggiamo:
Sulle aree di cui all'articolo 2, ferme restando le vigenti disposizioni legislative e regolamentari nazionali ed internazionali in materia di disciplina del volo, è vietato il sorvolo da parte di velivoli e apparecchi a motore ad un'altezza dal suolo inferiore a 1500 FT (450 mt.)
Molti dei Parchi citati in questa legge sono confluiti nella cartografia AIP, quindi sul divieto di sorvolo non v'è dubbio. Ma il caso del PNR (Parco Nazionale Regionale) di Portovenere esula dalla cartografia AIP, eppure andando a leggere nel Regolamento del Parco, troviamo il Regolamento per il Sorvolo dell'Area Parco approvato con Deliberazione del Consiglio Comunale n. 25 del 31 Maggio 2011. In esso all'art. 1 si legge:
Ai sensi dell’art.42, comma c) della L. R. 12/95 “Riordino delle aree protette” nelle aree protette sono vietati l’atterraggio il decollo e il sorvolo a bassa quota di velivoli non autorizzati secondo quanto disposto dall’apposito regolamento (Regolamento Regionale 4/93)
Dunque una legge regionale che istituisce un'area protetta in base a una Legge dello Stato e che demanda all'Ente preposto alla sua salvaguardia specifici Regolamenti per il sorvolo...
Esempi come questo se ne potrebbero fare a bizzeffe: dalla L.R. n. 35 del 16/11/1999 della Valle d'Aosta, alla L. R. n. 29 del 06/10/1997 del Lazio. La confusione regna sovrana in Lombardia, dove è vietato il sorvolo della R. N. R. Monticchie così come stabilito dalla D.C.R. IV/1177 del 28/7/1988 e ancora niet per la Mon. Nat. Garzaia di S.Alessandro per la D.C.R. IV/250 del 14/02/1994. Addirittura nel Lazio il sorvolo della Riserva Naturale Lago di Vico è, almeno dal 2017, «soggetto [...] ad espressa autorizzazione che può essere concessa esclusivamente per motivi scientifici o di monitoraggio ambientale». Quindi niente selfie tra amici con lo Spark.
In conclusione
Finché permarrà l'equivalenza SAPR = Aeromobile (a Pilotaggio Remoto) in base all'art. 743 del Codice della Navigazione ogni operatore, anche quello dei cd trecentini che teoricamente liberalizzerebbero la materia, è soggetto al completo rispetto di tutte le norme che disciplinano il volo, sia quando emanate direttamente da ENAC sia quando emanate dallo Stato.
Quando sapete di dover volare all'interno di un'area protetta, parco o riserva che sia, il buon senso deve imporre la verifica che quell'area non sia soggetta a divieti di sorvolo (e per questo una semplice controllata alla cartografia aeronautica AIP non basta) e il tenere a mente che quell'area è protetta per qualcuno, e quel qualcuno di certo non è l'operatore di APR. In ogni caso e comunque partire dall'assunto che tutte le aree naturali discendono dalla legge 394/1991 e sulla base di questa in tutte queste aree vige il divieto di sorvolo.
Quanti professano che l'operatore di SAPR è soggetto unicamente ed esclusivamente alla cartografia AIP e agli specifici regolamenti ENAC e tutto il resto non gli compete, devono rivedere la loro posizione: spesso basta una telefonata o una email, entrambe semplici e veloci. Quasi tutti i Regolamenti dei Parchi e delle Riserve che disciplinano il divieto di sorvolo, applicano anche il regime sanzionatorio del sequestro del velivolo.
Condividiamo questa nostra posizione nell'assoluta certezza di avere ragione, coadiuvati da conferme dirette. Chiunque volesse verificare di persona può contattare l'ENAC Direzione Regolazione Aeroporti e Spazio Aereo all'indirizzo email aeroporti DOT spazioaereo AT enac DOT gov DOT it
Approfondimenti
ENAC: elenco delle leggi nazionali di rilievo per le attività dell'Enac, dove si menziona la Legge 6 dicembre 1991, n. 394
Legge quadro sulle aree protette Legge 6 dicembre 1991, n. 394
Pagina ENAC per l'ambiente
Rete Natura 2000 - Ministero dell'Ambiente
Parco Naturale di Portovenere: Leggi e Regolamenti
Parks.it, il Portale dei Parchi Italiani, con mappa interattiva
Visualizzazione WebGIS del Portale Cartografico Nazionale: si può caricare la cartografia delle aree naturali e verificare se le coordinate di volo ricadono all'interno di un'area protetta (funziona bene con Firefox)