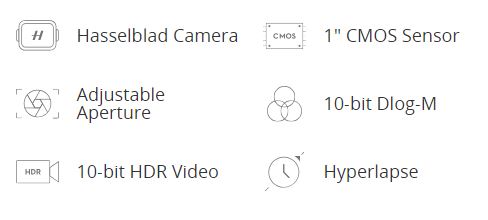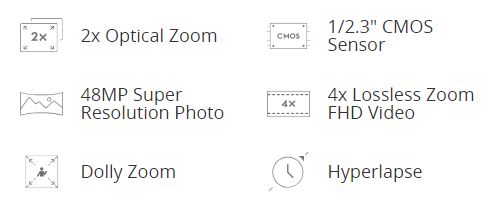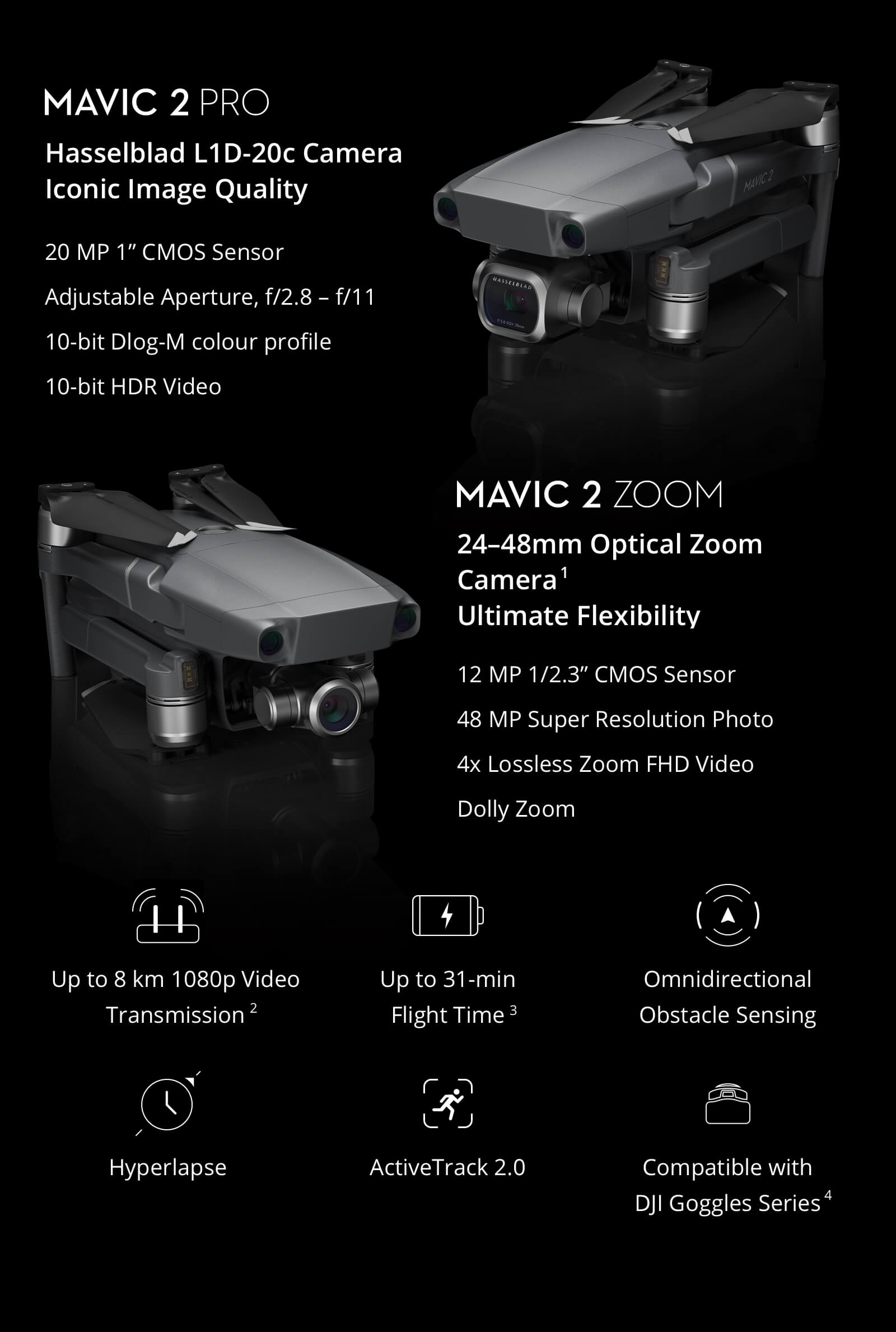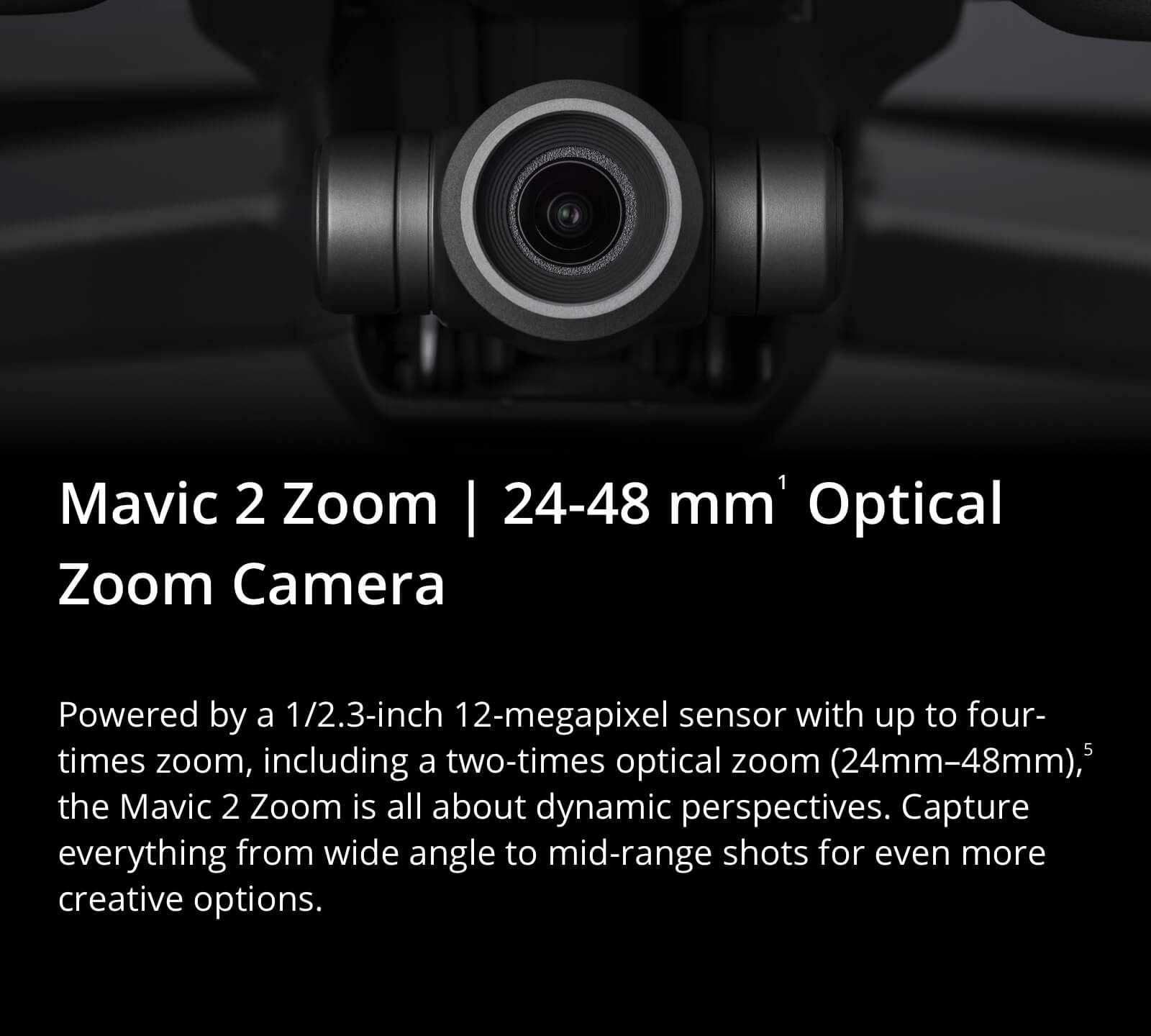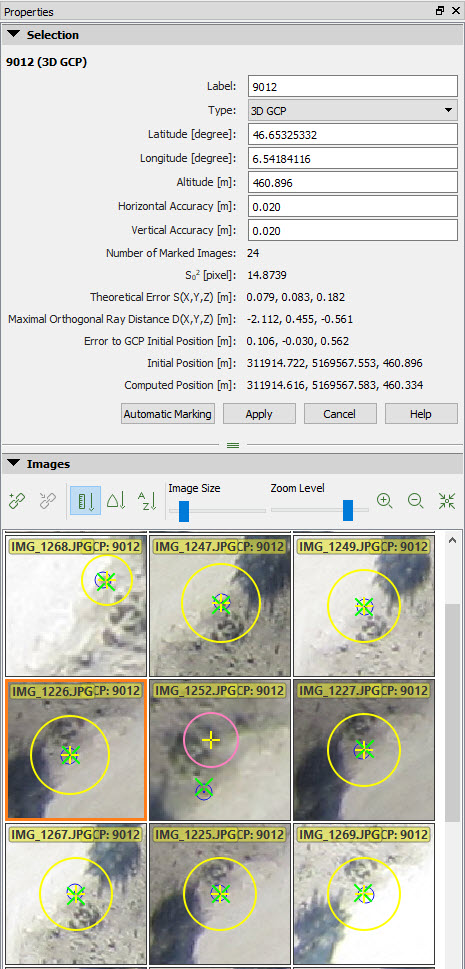L’arrivo del Mavic 2 nelle versioni Zoom e Pro aggiorna e modifica il marketplace della casa produttrice DJI. Scopriamo dunque come cambia il mercato anche rispetto alle potenzialità operative di tipo professionale dei vari modelli di drone.
Partiamo da questa semplice infografica per osservare il collocamento nella fascia di prezzo dei vari modelli: si parte dagli attuali €499,00 per lo Spark con radiocomando fino ad arrivare ai €3.399 dell’Inspire 2 (senza gimbal). Oltre l’Inspire ci sono la serie Matrice e l’Aeroscope.

Possiamo dire che Spark e Mavic Air appartengono alla classe Consumer, cui retrocede anche la prima serie del Mavic, le serie Mavic 2 e Phantom 4 alla classe Prosumer, l’Inspire alla Professional, Matrice e Aeroscope alla classe Enterprise.
Continue reading →