
La fotogrammetria, letteralmente "misurare con la luce" (dal greco), è una tecnica di rilevamento che consente l'acquisizione 3D ovvero le caratteristiche geometriche di un oggetto attraverso il processamento congiunto di 2 o più immagini che lo ritraggono da posizioni differenti.
Per tutto ciò che viene dopo questo incipit rimandiamo alla prima puntata di questo tutorial: questa serie di HOW TO sull'aerofotogrammetria con drone ha una base comune nella storia e nella tecnica di acquisizione delle immagini, essendo il software solo la parte che entra al momento dell'elaborazione del dato. Ripartiremo pertanto direttamente dallo step 5.
HOW TO: aerofotogrammetria con drone e Agisoft Photoscan. Introduzione
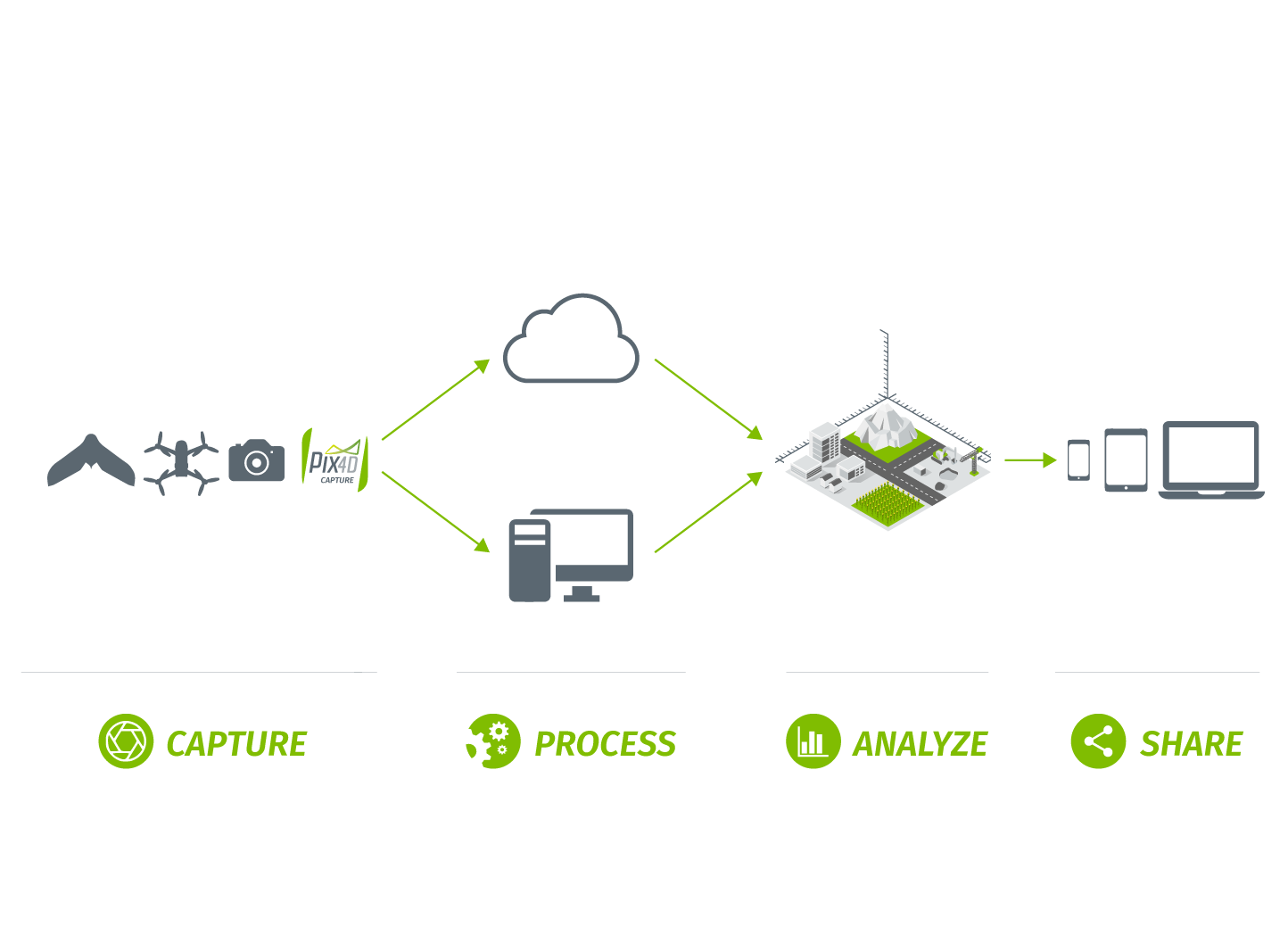
Configurazione di Pix4Dmapper Discovery
La versione demo di Pix4Dmapper è chiamata Discovery: include tutte le caratteristiche della versione completa, permettendoti di apprendere da subito le funzionalità di Pix4Dmapper. Le uniche limitazioni riguardano il blocco dell'esportazione e la disabilitazione della generazione dell'ortofoto. Disponibile solo per Windows a 64 bit.
Al momento in cui scriviamo, la versione disponibile è Pix4D Desktop 4.2.26 rilasciata il 13 aprile. A differenza di Photoscan, la filosofia di Pix4D è diversa: il software si divide in moduli, che sono 4, ognuno con specifici parametri per applicazioni determinate. Pix4Dmapper si occupa di mappatura; Pix4Dbim si occupa di documentare il costruito a fini BIM; Pix4Dag è pensato per l'agricoltura di precisione, ed è ottimizzato per camere multispettrali; Pix4Dmodel è dedicato alla generazione di modelli 3D da condividere online. Ogni software ha dunque differenti potenzialità, ed è possibile acquistarlo sia in forma perpetua, che con una sorta di noleggio che può essere sia mensile che annuale. Esiste anche in questo caso la versione Educational, ad un prezzo scontato.
Per scaricare il programma è necessario registrarsi sul portale di Pix4D: le credenziali saranno necessarie anche per attivare il software:
- Pix4D Drone Mapping Software download
Una volta scaricato il software, installiamolo e avviamo l'applicazione. Poiché nel vostro account non avete registrato nessun acquisto, il software avviserà di essere in modalità Discovery. Se è la prima volta che utilizzate il programma, è possibile attivare la versione Trial per 15 giorni, che vi offre funzionalità complete del programma.
Nella tabella seguente potete vedere le differenti versioni di Pix4D, con i rispettivi prezzi al netto dell'IVA.


Noleggia Pix4Dmapper da utilizzare per 30 giorni consecutivi!
Desktop + Cloud (elaborazione automatica)
Supporto e Aggiornamenti inclusi per un mese!
Licenza per 2 PC
Noleggia Pix4Dmapper da utilizzare per 12 mesi consecutivi!
Desktop + Cloud (elaborazione automatica)
Supporto e Aggiornamenti inclusi per un anno!
Licenza per 2 PC
Acquista la licenza Permanente di Pix4Dmapper!
Desktop + Cloud (elaborazione automatica)
Supporto e Aggiornamenti inclusi per un anno!
Licenza per 2 PC

Noleggia Pix4Dbim da utilizzare per 30 giorni consecutivi!
Desktop + cloud (elaborazione controllata)
Supporto e Aggiornamenti inclusi per un mese!
Licenza per 2 PC
Noleggia Pix4Dbim da utilizzare per 12 mesi consecutivi!
Desktop + cloud (elaborazione controllata)
Supporto e Aggiornamenti inclusi per un anno!
Licenza per 2 PC
Acquista la licenza Permanente di Pix4Dbim!
Desktop + cloud (elaborazione controllata)
Supporto e Aggiornamenti inclusi per un anno!
Licenza per 2 PC

Noleggia Pix4Dag da utilizzare per 30 giorni consecutivi!
Desktop + cloud (elaborazione automatica)
Supporto e Aggiornamenti inclusi per un mese!
Licenza per 1 PC
Noleggia Pix4Dag da utilizzare per 12 mesi consecutivi!
Desktop + cloud (elaborazione automatica)
Supporto e Aggiornamenti inclusi per un anno!
Licenza per 1 PC
Acquista la licenza Permanente del software Pix4Dag!
Desktop + cloud (elaborazione automatica)
Supporto e Aggiornamenti inclusi per un anno!
Licenza per 1 PC

Noleggia Pix4Dmodel da utilizzare per 30 giorni consecutivi!
Desktop + cloud (elaborazione automatica)
Supporto e Aggiornamenti inclusi per un mese!
Licenza per 1 PC
Noleggia Pix4Dmodel da utilizzare per 12 mesi consecutivi!
Desktop + cloud (elaborazione automatica)
Supporto e Aggiornamenti inclusi per un anno!
Licenza per 1 PC
Aerofotogrammetria step 5: processamento di immagini
Pix4Ddiscovery si avvia con un'interfaccia neutra che presenta la possibilità di avviare un nuovo progetto, caricare un progetto demo dal sito di Pix4D, aprirne uno esistente, oppure cliccare sui progetti più recenti elaborati con il software. Come dice la didascalia stessa dell'icona, cliccando su Nuovo progetto... si avvierà la procedura guidata per creare un nuovo progetto.
La schermata che si apre richiede che vengano scelti un nome, una cartella di salvataggio e un tipo per il nuovo progetto, che consiste o nella scelta di un nuovo progetto o nella possibilità di unificare progetti esistenti. Inseriti i dati richiesti procediamo su successivo, laddove viene richiesto di aggiungere i dati da elaborare. Possiamo selezionare le immagini, selezionare una cartella (a quel punto il software caricherà tutte le immagini contenute nella cartella), o anche un video (il programma di occuperà di estrarre i frame a passo definito). Scelti i nostri dati vedremo l'elenco di quanto il software andrà ad elaborare: possiamo premere su successivo.
La schermata che si attiva ora è molto importante: qualora una, più o tutte le immagini contengano nel dato EXIF le proprietà di latitudine e longitudine, il software riconoscerà i valori, indicando anche a quale Datum appartengono le coordinate. Il Datum è un sistema geodetico che descrive in termini matematici la superficie della Terra. Poiché il nostro pianeta non è uno sferoide ma un geoide, avere a disposizione soltanto le 2 coordinate non vi dice dove vi trovate, poiché è necessario sapere in quale Datum sono espresse, dal momento che esistono vari Datum a seconda delle esigenze. Nel caso dei dati ottenuti da droni, si parla di geodesia satellitare con datum tridimensionale a orientamento globale, ovvero valido per tutta la Terra.
I dati EXIF riportano anche il modello di camera che ha scattato le foto, e anche questo può essere riconosciuto dal software, il quale associerà le immagini ad un modello di camera precaricato, di cui cioè è stato creato un profilo standard. Nel nostro caso il software già sa che, avendo noi acquisito i dati con un Phantom 4, il modello di camera è FC330 con dimensione immagini di 4000x3000, una determinata dimensione del sensore e predefinite distorsioni radiali e tangenziali, che sono i valori necessari a risolvere le equazioni di collinearità per il matching automatico descritte nella prima puntata di questa serie. Possiamo procedere con successivo.

Al Datum che ci descrive la superficie terrestre bisogna abbinare un sistema di coordinate, che consente di definire la posizione di un punto, ovvero geolocalizzare. La schermata che si è ora aperta vi permette di selezionare il sistema di coordinate di output: il software è tendenzialmente in grado di riconoscerlo da solo sulla base delle coordinate di latitudine e longitudine presenti nei dati EXIF. Per risolvere inoltre la posizione sopra la superficie terrestre, viene utilizzato un modello geopotenziale, ovvero un modello che misura e calcola gli effetti del campo gravitazionale.
I droni DJI tendenzialmente utilizzano il modello EGM96, che infatti il software riconosce indicandovi che state lavorando con Datum WGS84, con coordinate UTM zone 32N e MSL (Mean Sea Level) EGM96. Questi dati andranno armonizzati con i dati ottenuti da strumentazione terrestre di tipo GNSS, con i quali verranno raccolti i valori GCP per la correzione metrica del progetto.
Cliccando su successivo si arriva all'ultima schermata del progetto, nella quale dovete selezionare le Opzioni di elaborazione del modello.
Qui il programma offre una serie di impostazioni predefinite che possono essere utili per pianificare velocemente la missione con parametri adeguati allo scopo: nulla vieta che si possano cambiare successivamente, ma è una buona base di partenza, soprattutto per chi è agli inizi. Abbiamo 3 categorie: Standard, Rapida e Avanzata. La Standard comprende la generazione di mappe e modelli 3D e un progetto di agricoltura di precisione con camera multispettrale; la Rapida prevede gli stessi progetti ma, come dice il nome, con parametri di risoluzione bassi per privilegiare la velocità di calcolo, ottimi ad esempio quando sul campo si vuole un rapido controllo del lavoro fatto; Avanzata, che prevede elaborazioni professionali nel campo dell'agricoltura di precisione e del rilievo con termocamere (profili basati su Flir Tau 2 e thermoMAP). Cliccando sulle varie voci nel pannello di sinistra si apriranno in quello di destra i rispettivi parametri, con indicazioni sulla tipologia di scena, output generati di esempio, indicazioni su qualità e velocità di elaborazione.
In basso a destra della finestra è presente l'opzione Inizia elaborazione adesso: flaggandola e cliccando su fine il programma elaborerà immediatamente con i parametri prescelti, oppure si può accedere al pannello principale per ulteriori impostazioni.

Aerofotogrammetria con drone e Pix4Dmapper: opzioni di elaborazione
L'interfaccia del software
L'interfaccia di Pix4Ddiscovery si presenta spartana: sulla colonna di sinistra, la toolbar di vista, con la quale muoversi tra i vari dati elaborati. In alto la consueta barra di menu con tutti i comandi, che sovrasta la barra degli strumenti dove da notare sono l'editor di proprietà immagine e la finestra per la gestione dei GCP, dove andremo a inserire i punti per la correzione metrica acquisiti con strumentazione terrestre.
In basso troviamo il pannello di elaborazione: sono già checkati perché selezionati da un predefinito le task 1. Elaborazione Iniziale e 2. Nuvola di Punti e Mesh. In questo modo, avviando l'elaborazione, il programma si preoccuperà di arrivare al modello 3D finito senza altre attività da parte dell'utente. Per ora teniamo selezionata soltanto l'attività 1.
Al centro, vediamo invece aprirsi una vista satellitare con una serie di punti rossi: questi ultimi rappresentano le coordinate geolocalizzanti delle foto così come acquisite dal drone e salvate nei dati EXIF. Il software fornisce subito la vista di dove si è svolto in lavoro, ed è possibile cambiare tra vista mappa e vista appunto satellitare. Una funzione molto comoda che facilita il lavoro d'inquadramento del volo e consente di capire subito, ancor prima di elaborare il progetto, se nel nostro piano di volo qualcosa è andato storto e dove intervenire immediatamente per "tappare il buco".

Quando verrà avviata l'elaborazione, ogni pallino rosso sulla mappa si colora di verde, ad indicare che la prima fase di ricerca tie points è stata completata per quell'immagine. In seguito ogni pallino verde cambierà colore in un verde più chiaro a indicare che la fase di calibrazione è stata completata per quell'immagine. Al termine dell'elaborazione iniziale il programma genera un dettagliato report che, se letto attentamente, è in grado di fornirvi numerose indicazioni sulla qualità dell'acquisizione e del dato processato. Data la complessità del documento, rimando il lettore all'apposito Quality Report Help redatto dal supporto di Pix4D.
Prima di avviare però la fase 1, scopriamo qualcosa in merito ai parametri di elaborazione, premendo sul pulsante Opzioni di Elaborazione nell'angolo in basso a sinistra, evidenziato da un ingranaggio. Nella finestra che si apre, andiamo subito a cliccare in basso sul check della voce Avanzate per attivare le tab con i parametri appunto avanzati.
Il primo pannello è quello Generale: offre le opzioni di base per elaborare le immagini. La scelta è fra completa, rapida e personalizzata:

Completa imposta automaticamente l'immagine alla sua risoluzione originale; Rapida imposta automaticamente l'immagine alla sua risoluzione più bassa; Personalizzata vi consente di scegliere tra 5 parametri, che vanno da dimensione doppia dell'immagine fino ad un'immagine scalata a 1/8 della sua dimensione originale. Naturalmente, più pixel da analizzare più tie points possono essere estratti, a fronte tuttavia di un maggior tempo di analisi. L'opzione doppia è consigliata per immagini piccole (ad es. se avete estratto dei frame da un video FullHD), l'opzione 1/2 per progetti che contengono centinaia di immagini, le opzioni 1/4 e 1/8 sono consigliate per progetti con migliaia di immagini che abbiano tra loro un elevatissimo grado di sovrapposizione.
Il secondo pannello riguarda la corrispondenza tra immagini: Pix4D vi offre l'opportunità di aiutare il software selezionando alcune opzioni che lo aiutino a capire come è stato catturato il set di dati, permettendo una sorta di previsione delle coppie. Qui troviamo due aree: la prima è Matching coppia di immagini, che determinare come le coppie di immagini saranno accoppiate, la seconda è Strategia di Matching, che vi consente di determinare come le immagini saranno accoppiate.

Opzioni di elaborazione
Tra le opzioni troviamo Griglia aerea o corridoio, se le vostre immagini sono state ottenute da un volo automatico impostato su griglia o su percorso; Volo libero o terrestre, ideale per percorsi non predefiniti (tra questi rientra anche il volo circolare attorno ad un edificio) oppure per le riprese di fotogrammetria terrestre; Personalizzato, qualora nessuna delle due precedenti opzioni restituisca un risultato soddisfacente, dove l'utente ha la possibilità di scegliere tra differenti parametri. Il nome dei singoli parametri è autoesplicante, aggiungiamo pertanto una nota soltanto sull'opzione Usa MTP, che indica che il matching tra immagini verrà effettuato basandosi su Tie Points inseriti manualmente, ed eventualmente quante immagini possono essere accoppiate tramite un dato MTP.
L'ultima opzione riguarda la corrispondenza geometricamente verificata: rallenta molto il matching ma risulta estremamente robusto. In pratica potete dire al software di tenere conto della posizione della camera e non soltanto del contenuto: opzione da settare sempre quando si svolgono missioni che prevedano un'eccessiva quantità di features similari tra immagini che potrebbero ingannare il software. È il caso tipico del campi agricoli, ma anche facciate di palazzi ripetitive con la loro sequenza di finestre sempre uguali: in tal modo si eviteranno accoppiamenti geometricamente irrealistici perché la posizione GPS dell'immagine forzerà il programma a tenerla al suo posto effettivo.
Infine l'ultimo pannello che riguarda la calibrazione: il primo parametro è il Numero di keypoint marcati, per il quale potete scegliere se lasciar decidere al software o dargli un numero massimo di punti chiave da estrarre; il secondo è la Calibrazione, con il quale indicare come i parametri esterni e interni della camera saranno ottimizzati; con Rematch potete dire al programma di effettuare un secondo passaggio per aggiungere ulteriori match oltre quelli già trovati (l'opzione automatico lo consentirà solo per progetti con meno di 500 immagini); Pre-processing per eliminare il cielo vale soltanto con i droni Parrot Bebop; da ultimo con Esportazione potete indicare al software di salvare una copia delle immagini "corrette" utilizzando i parametri di correzione della distorsione individuati.

Metodi di calibrazione
Due righe in più sul Metodo di calibrazione. Consente tre scelte: Standard è quella predefinita; alternativa è ottimizzata per immagini nadirali geolocalizzate: non può contenere oltre il 5% di immagini oblique e deve contenere almeno il 75% di immagini con coordinate GPS (consigliata ad es. per la mappatura di campi agricoli, dove si verificano le condizioni di un basso livello di texture e un terreno piatto); infine geolocalizzazione accurata e orientamento è ottimizzata per progetti che contengano immagini con geolocalizzazione e orientamento molto accurati.
Possiamo affidarci ad un template predefinito, oppure giocare con una serie di parametri trovando il nostro template, che può essere salvato per futuri progetti attraverso l'apposito comando in basso alla finestra. Questo template sarà poi richiamato quando avvierete un nuovo progetto nella prima schermata mostrata in precedenza. Clicchiamo su ok per uscire da questo pannello e finalmente possiamo avviare la nostra elaborazione del primo step. Pix4Ddiscovery consente il salvataggio del progetto, quindi potete salvarlo per la prossima puntata.
Per oggi siamo giunti alla conclusione di questa puntata. La prossima volta procederemo con la creazione del modello, lavorando sui parametri previsti.
Ricorda che lavoriamo al fianco dei professionisti per collaborare con loro nella perfetta riuscita dei loro progetti: se sei alle prime armi, vuoi migliorare la resa dei tuoi elaborati o semplicemente sfruttare la nostra conoscenza nel campo per i tuoi progetti, non esitare a contattarci con il form sottostante.






















