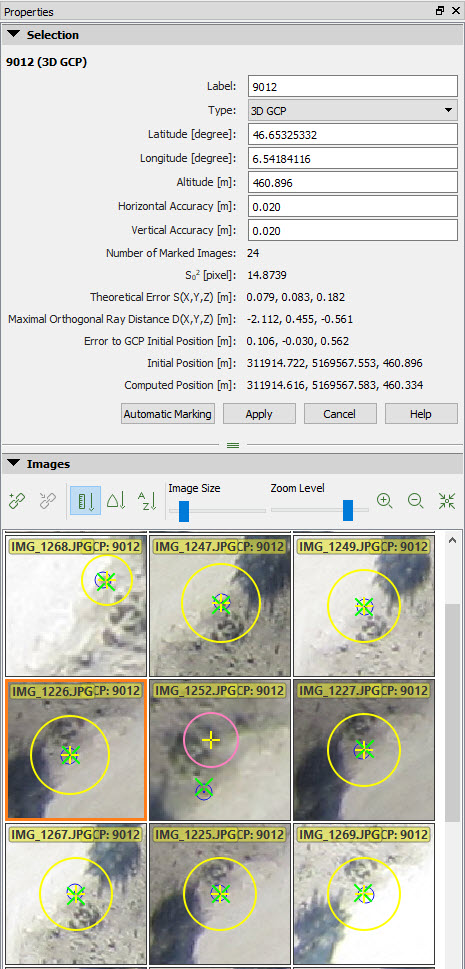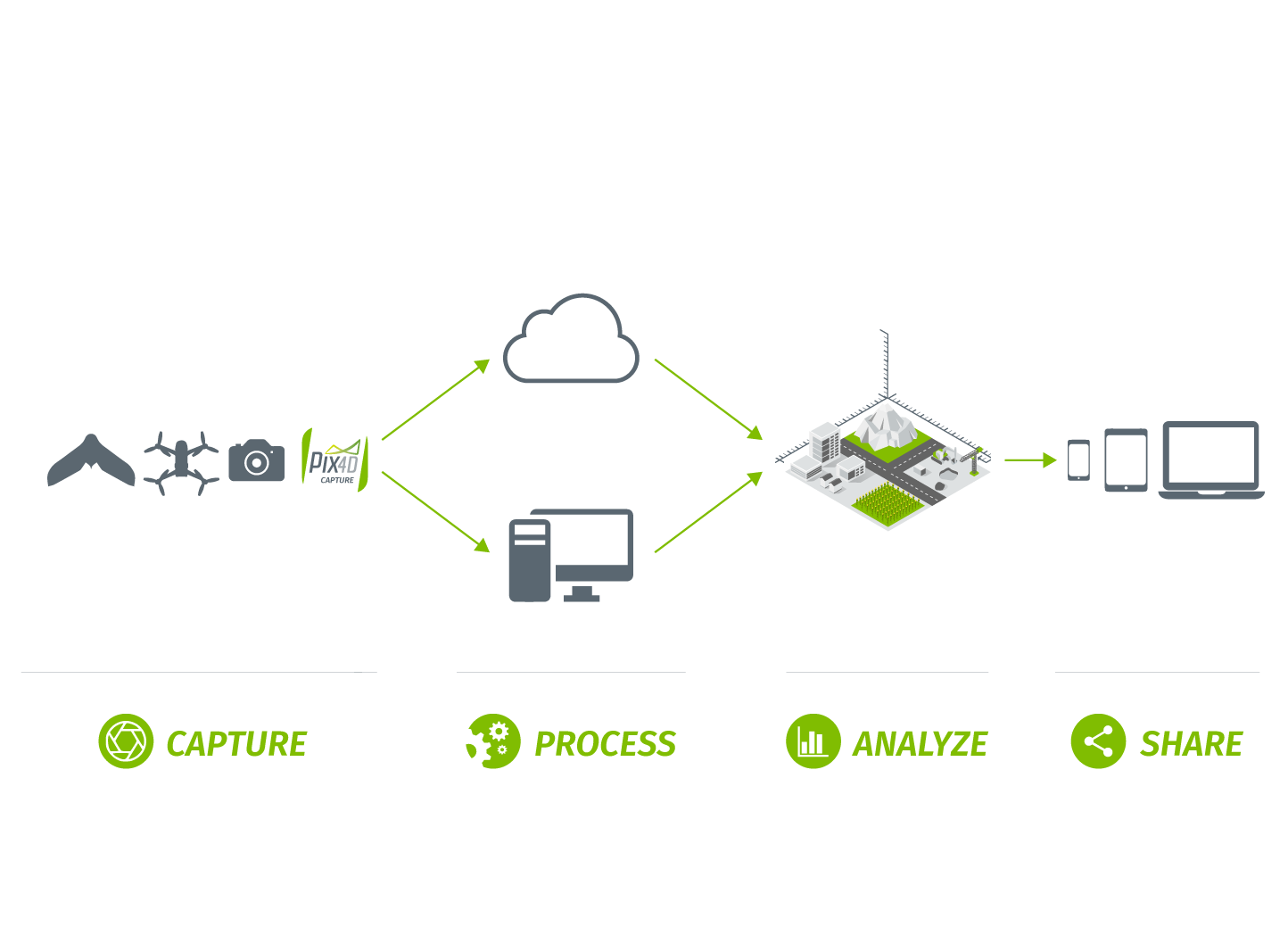Eccoci giunti al sesto appuntamento con il nostro tutorial tecnico sull'aerofotogrammetria da drone. In questa seconda parte stiamo trattando il software Pix4Dmapper nella sua versione demo Pix4Ddiscovery.
Nelle precedenti puntate abbiamo scoperto come avviare un progetto, importare le immagini e dato un'occhiata ai segreti dell'image matching. Quindi abbiamo avviato l'elaborazione, importato i GCP, proceduto alla correzione metrica della nostra ricostruzione e salvato il lavoro. Ora riapriamo il nostro progetto e concludiamo il percorso.
HOW TO: aerofotogrammetria con drone e Pix4Dmapper. Introduzione (parte 1)
HOW TO: aerofotogrammetria con drone e Pix4Dmapper. Elaborazione (parte 2)
Aerofotogrammetria step 7: controllo area di lavoro
Al fine di limitare lo spreco di risorse nell'elaborazione della nuvola densa e della successiva mesh 3D, Pix4Dmapper offre l'opportunità di determinare una precisa area di lavoro. Poiché tale area non può essere selezionata prima dello step 1, la configuriamo ora affinché abbia effetto sugli step successivi, 2 e 3.
Per definizione, il software processerà l'intera area di lavoro individuata dal matching delle immagini: ma spesso e volentieri vi sono porzioni di questa area che non è necessario calcolare ed eliminarle da questa fase può farci risparmiare del tempo prezioso. L'area di elaborazione può essere disegnata in due modi: nella vista mappa e nel raycloud.
Da menu andiamo in Mostra --> Mappa e di seguito sempre da menu Mostra Mappa --> Area di elaborazione --> Disegna. Il pop-up che si apre prima di iniziare ci avvisa che l'area dovrà essere disegnata con il tasto destro del mouse... Peccato che nella traduzione italiana, nella versione attuale ci sia un errore! Infatti l'area dovrà essere disegnata con il tasto sinistro e il tasto destro servirà a concludere il disegno. Una volta disegnata l'area sarà possibile modificarla andando a cambiare le coordinate geografiche dei punti vertice.

Pix4Dmapper ci offre la possibilità di creare l'area di elaborazione anche dal raycloud, la vista 3D del software. Ma la seguente funzione è più utile per modificare il volume dell'area di elaborazione.
Dal menu Mostra --> Raycloud. Nel pannello layer clicchiamo su Processing Area per evidenziare la nostra area creata in precedenza. Aprendo la voce proprietà di visualizzazione, abbiamo anche la possibilità di cambiare colore, modificare il colore di vertici e linee e modificare la dimensione dei grip.
Per spostare un grip bisogna cliccarci sopra con il tasto sinistro del mouse per attivarlo e ricliccare con il tasto sinistro per spostarlo. In questa modalità possiamo modificare soltanto la dimensione dell'area, ma non il volume. Se volessimo restringere anche il volume per modificare ad es. l'altezza di elaborazione, dobbiamo andare nel pannello sinistro dove troviamo i due dati Altitudine massima e Altitudine minima: i dati preesistenti sono calcolati sulla base dell'estensione massima della nuvola sparsa. Una volta reimpostati i due dati, clicchiamo su applica e salviamo la nuova area.

Scopri il nostro servizio di noleggio ricevitori GNSS per potenziare la precisione dei tuoi rilievi
Aerofotogrammetria step 8: generazione nuvola densa
Siamo finalmente pronti a generare la nuvola di punti densa. Da menu Elaborazione --> Opzioni di elaborazione e attiviamo tramite check lo step 2 "Nuvola di punti e Mesh".
Il pannello presenta 3 aree:
- Densificazione nuvola di punti: contiene le opzioni per impostare i parametri di densificazione. La scala delle immagini funziona come per l'image matching: più si dice al software di calcolare l'immagine originale, più la ricostruzione sarà accurata ma anche lenta. Quando si usa l'opzione 1/2 predefinita si può considerare che si sta utilizzando una selezione di tipo High. Pix4D consiglia di attivare l'opzione Multiscala quando si stanno analizzando delle aree con vegetazione, perché il programma in questo caso effettuerà delle elaborazioni multiple, prima con le immagini a 1/2, poi a 1/4 infine a 1/8, migliorando la resa finale.
- Densità dei punti: questo parametro indica al programma ogni quanti pixel di un'immagine bisogna calcolare il punto 3D. Ad es. se usiamo l'opzione Ottimale (4/ Image Scale) in congiunzione con una densificazione 1/2, verrà calcolato un punto ogni 4/0.5 = 8 pixel. Con l'opzione Alta viene calcolato un punto 3D ogni pixel, ma questo implicherà un forte aumento dei tempi senza però migliorare significativamente la qualità della nuvola dei punti. Infine con l'opzione Bassa (16/Image Scale) verrà calcolato un punto ogni 16/0.5 = 32 pixel: rispetto all'opzione ottimale la velocità di calcolo sarà 4 volte più veloce con un uso 4 volte inferiore della RAM.
- Numero minimo di corrispondenze: determina su quante immagini dovrà essere proiettato il punto 3D. Se selezioniamo 5, il software sarà obbligato a riproiettare il punto su almeno 5 immagini: questo riduce il numero finale di punti 3D ma diminuisce il rumore della nuvola. Quando si alza questo valore dovremo avere certezza che il nostro piano di volo lo supporti: 5-6 immagini richiedono un elevatissimo overlap, sia orizzontale che laterale. In caso contrario, la nostra nuvola densa potrebbe avere 0 punti!
La seconda area riguarda la classificazione automatica della nuvola di punti, di cui parleremo nelle applicazioni professionali dell'aerofotogrammetria, anche perché è importante per la generazione del DTM, funzione non disponibile nella Pix4Ddiscovery. Questa funzione può essere processata nel corso dello step 2 o anche successivamente allo step 2, comunque soltanto con una nuvola densa georeferenziata, ed è in grado di riconoscere tramite algoritmi interni il terreno, le strade, la vegetazione ad alto fusto (ad es. alberi), gli edifici, manufatti umani (ad es. le macchine). Tali gruppi possono anche essere esportati come nuvole di punti singole.
La terza area riguarda l'esportazione diretta della nuvola di punti, anche questa funzione non disponibile nella Pix4Ddiscovery.

Possiamo però dare 2 dati su questa funzione che potrebbe essere utile conoscere in fase di pianificazione del processo di densificazione. Immaginiamo di dover analizzare delle immagini da 14MP l'una: ecco quanti punti verranno prodotti per la dense cloud impostando i parametri predefiniti, ovvero Image Scale 1/2, Densità di punti ottimale e numero minimo a 3:
| Numero di immagini | Numero di punti | Dimensione file LAS |
| 250 | 20 - 50 milioni | 0,3 - 1.0 GB |
| 500 | 40 - 60 milioni | 1,2 - 1,9 GB |
La dimensione del file LAS è calcolata sul principio che ogni punto e sue relative informazioni occupino uno spazio di 34 byte. Si tratta del file di interscambio di dati LiDAR che ad ogni punto associa le 3 coordinate spaziali X, Y, Z e le informazioni di colore. Prendiamo il caso dell'elaborazione di 500 immagini, molto frequente nel caso di progetto di aerofotogrammetria su ampie porzioni di terreno contenente fabbricati: quanti punti verranno generati in base alle opzioni che noi selezioneremo nel riquadro che abbiamo visto?
| Image Scale / Densità punti | 1 (Original) | 1/2 (Half size) | 1/4 (Quarter size) | 1/8 (Eighth size) |
| Alto (lento) | 640 M | 160M | 40 M | 10 M |
| Ottimale | 160 M | 40 M | 10 M | 2,5 M |
| Basso (veloce) | 40 M | 10 M | 2,5 M | 0,625 M |
Infine come le varie opzioni influenzano i tempi di elaborazione:
| Image scale / Densità punti | 1 (Original) | 1/2 (Half size) | 1/4 (Quarter size) | 1/8 (Eighth size) |
| Alto (lento) | x16 | x4 | Come predefinito | /4 |
| Ottimale | x4 | Predefinito | /4 | /16 |
| Basso (veloce) | Come predefinito | /4 | /16 | /64 |
In pratica, rispetto al tempo che il software impiegherebbe ad elaborare una nuvola di punti con i parametri predefiniti, qualora volessimo la massima densità di punti, impiegherebbe 16 volte tanto (da 1 ora a 16 ore), qualora volessimo la qualità più bassa impiegherebbe 64 volte meno (da 1 ora a meno di 1 minuto).
Aerofotogrammetria step 9: il modello 3D
Elaborata la nuvola di punti, giungiamo all'ultimo step per la ricostruzione del nostro modello: la mesh 3D con texture. Riapriamo dunque il nostro pannello delle opzioni di elaborazione e portiamoci al secondo tab Textured Mesh 3D: si presenta diviso in 3 aree con le seguenti opzioni:
- Generazione: check genera mesh 3D con texture, questo abilita il comando di elaborazione del modello poligonale, che può dunque essere disattivato qualora il vostro interesse sia arrivare soltanto allo step 2, ovvero alla nuvola densa.
- Impostazioni: selezionando l'Alta risoluzione, come dice il nome, otterrete la massima qualità di visualizzazione per il modello 3D; la risoluzione Media (predefinita) rappresenta la scelta migliore per la maggior parte dei progetti, e bilancia adeguatamente risorse e tempi di esecuzione; Bassa è l'opzione rapida con la quale si sacrifica parte della risoluzione del modello, ma ideale per la condivisione del medesimo, soprattutto se fatta online. C'è anche la possibilità di impostare i parametri in maniera personalizzata, li vedremo tra poco.
- Esporta: comando non disponibile in Pix4Ddiscovery, che vi consente di esportare il modello 3D texturizzato nei principali formati di interscambio, come OBJ e 3DPDF.
- Utilizza bilanciamento colore per la texture: attivando questa opzione il programma s'impegnerà a generare una texture omogenea, appianando eventuali differenze di luminosità tra le varie aree.
Si diceva delle opzioni personalizzate:
- Profondità massima dell'Octree: potete selezionare un valore compreso tra 5 e 20. Indica in quante subregion verrà diviso il progetto: numero alto significa più regioni, quindi regioni piccole, maggiore risoluzione ma anche tempi più lunghi.
- Misura della texture: determina quanto grande sarà la texture in termini di pixel. Un maggior numero di pixel aumenta il dettaglio che può essere salvato sulla texture, ma anche la dimensione del file, e bisogna impostare il parametro in accordo alla tipologia di progetto che si sta elaborando.
- Criteri di decimazione: per definizione, il primo passaggio del comando di generazione mesh 3D crea il massimo numero di poligoni disponibili, tipicamente un poligono ogni 3 punti. Dopodiché si passa al processo di decimazione, che discretizza la mesh in accordo al numero di poligoni massimo che si vuole ottenere. Con la quantitativa, l'utente sceglie il numero massimo di poligoni che il modello deve contenere, senza strategia. Con la qualitativa, la decimazione viene eseguita cercando di mantenere la forma originale del modello, secondo una specifica strategia: Sensitiva per cercare di mantenere la forma, Aggressiva per ridurre al minimo i triangoli.

Prima di lanciare il comando manca ancora la finestra Avanzate con le sue proprietà. Si presenta divisa in 4 aree così identificate:
- Densificazione nuvola di punti: è il parametro base. L'opzione 7x7 è indicata quando si processano foto nadirali; l'opzione 9x9 è indicata quando si processano dataset terrestri o da fotogrammetria obliqua
- Gruppi di immagini: quando si lavora con immagini a bande differenti (ad es. RGB+NIR nel caso dell'agricoltura di precisione), potete indicare da quale gruppo di immagini vengono calcolati i vari elementi, nuvola di punti, mesh e texture. Così ad es. potete decidere di calcolare la dense cloud con la camera RGB, ma mesh e texture con la camera NIR
- Filtri della nuvola di punti: la nuvola di punti verrà elaborata sulla base dell'area di elaborazione (primo check), sulla base di annotazioni sulle immagini qualora ne esistano (secondo check), oppure limitando la profondità di camera (terzo check), parametro che potrebbe essere utile selezionare nel caso di dataset di fotogrammetria terrestre od obliqua per limitare la ricostruzione di oggetti sullo sfondo rispetto al nostro interesse.
- Impostazioni mesh 3D con texture: l'opzione Sample Density Divider, con valori tra 1 (predefinito) e 5, aumenta il numero di triangoli che il programma calcola nelle aree con pochi punti. Aumentare questo valore, se da una parte può aiutare a chiudere eventuali buchi nella mesh, dall'altra aumenta il disturbo inficiando dunque l'accuratezza. Tale parametro va gestito con attenzione.
Come sempre tutte le opzioni che abbiamo impostato in questi pannelli possono essere salvati in un Template che possiamo richiamare in futuro in maniera rapida.
Ora siamo pronti: premiamo il tasto ok e da menu Elaborazione --> Genera textured mesh 3D e attendiamo che il nostro computer elabori il modello 3D.

Riepilogo
Siamo giunti al termine del nostro tutorial su aerofotogrammetria e Pix4Dmapper: in questo secondo HOW TO abbiamo visto come passare dall'elaborazione delle immagini alla creazione di un modello 3D metricamente corretto e texturizzato. Vedremo in futuro, in tutorial più tecnici, come trattare la nuvola di punti e il modello 3D per fini più professionali, dal DTM alla classificazione della point cloud fino alla generazione di ortofoto per ambienti CAD.
Nell'ultima parte di questo HOW TO scopriremo le potenzialità del software tutto italiano Zephyr Aerial.
Ricorda che lavoriamo al fianco dei professionisti per collaborare con loro nella perfetta riuscita dei loro progetti: se sei alle prime armi, vuoi migliorare la resa dei tuoi elaborati o semplicemente sfruttare la nostra conoscenza nel campo per i tuoi progetti, non esitare a contattarci con il form sottostante.