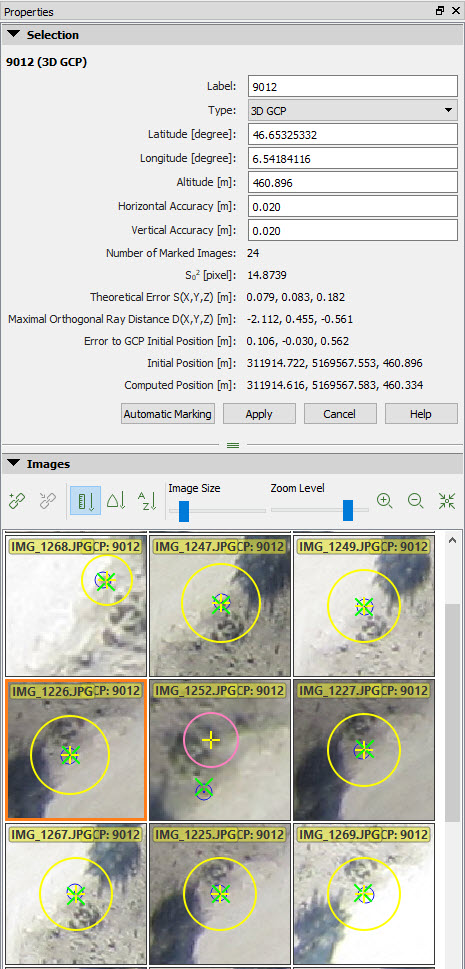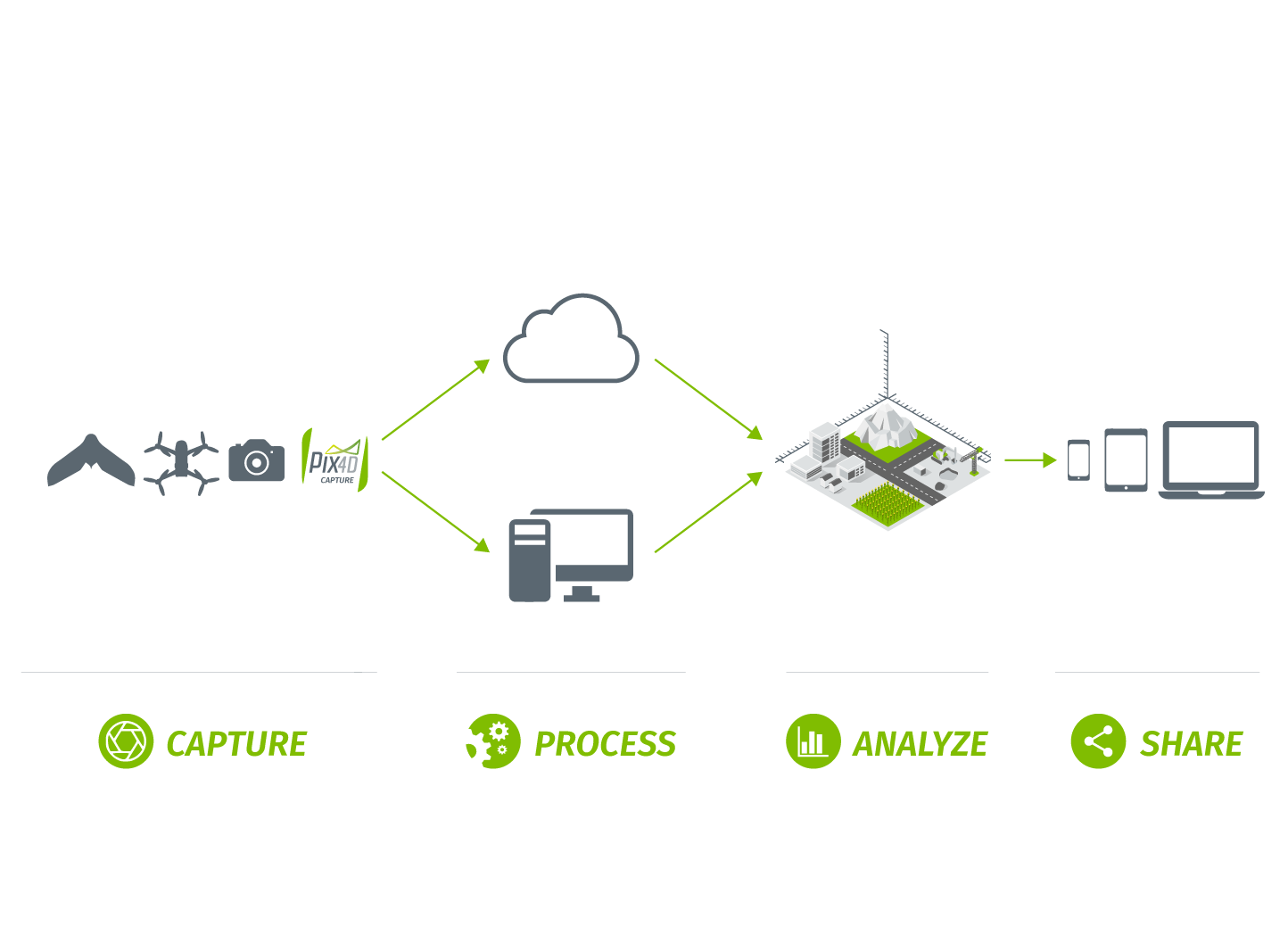Da un paio di mesi è attivo il nuovo sistema di geofencing sviluppato da DJI per i suoi droni, al fine di prevenire voli non autorizzati sopra obiettivi sensibili. Il Geospatial Environment Online System modifica sensibilmente quanto siamo stati abituati a vedere sulla Geo Map, adottando gli standard dell'ICAO ANNEX 14 per la classificazione degli aeroporti e un nuovo sistema poligonale per l'individuazione delle aree no fly: questo migliora sensibilmente le restrizioni limitandole alle sole aree sopra le quali ve ne è effettivo bisogno e rispetto al generico cerchio offre maggiori possibilità di volo ma in qualche caso una restrizione laddove prima si poteva volare. Tutto questo al fine di migliorare la sicurezza di tutti, cose e persone.
Il GEO 2.0 System interessa i droni appartenenti alla famiglia dei Phantom 4, M200 e Mavic, oltre al DJI Spark e all'Inspire 2, mentre la famiglia Phantom 3, Inspire 1 e M600 continuerà ad adottare il GEO System originale.
Attualmente il GEO 2.0 System è stato implementato per i soli Stati Uniti, ma arriverà presto anche negli altri Paesi, Italia compresa. Pertanto questa guida serve per prendere coscienza del nuovo sistema ed essere pronti quando sarà implementato in via definitiva anche da noi.
7 GEO Zones
Nel video precedente DJI offre utili indicazioni, che dovremmo sempre tenere a mente, per un volo sicuro, e spiega come lavora il nuovo GEO 2.0 System.
Chi dei lettori vola già da qualche anno, ricorderà sicuramente le divisioni del GEO System originale: verde, giallo e rosso a identificare le aree a diversa restrizione. Ora le aree sono diventate 7, di cui 5 principali e 2 secondarie:
-
Restricted Zone. In questa zona, che appare in rosso nell'app DJI GO, il volo è bloccato. Soltanto se l'operatore è autorizzato a volare dalle autorità competenti (trattandosi per lo più di aeroporti, soggetti in Italia alle famose ATZ), potrà fare richiesta di sblocco scrivendo a flysafe@dji.com o collegandosi all'Online Unlocking.
-
Altitude Zones. Le zone a limitazione di altezza appariranno in grigio sulla mappa del GEO 2.0 System. Attraverso un warning sull'app DJI GO o DJI GO4 l'utente sarà avvisato che l'altezza di volo è limitata.
-
Authorization Zones. In queste zone, che appaiono in blu sulla mappa, l'utente riceverà un warning che lo avviserà del fatto che il volo è limitato. Per sbloccare il decollo del drone DJI autorizzerà l'utente se in possesso di un account su server DJI verificato.
-
Warning Zones. In queste zone, che potrebbero NON apparire sulla mappa all'interno dell'app DJI GO, l'utente riceverà un avviso che sta operando in tale area. Un esempio di Warning Zone sono le aree di protezione per gli animali, come i parchi nazionali (in Italia il volo nei parchi nazionali sotto i 500 metri AGL è vietato da una specifica legge).
-
Enhanced Warning Zones. In queste zone, il sistema GEO avviserà l'utente che sarà necessario ottenere l'autorizzazione al volo come nel caso delle Authorization Zone, ma per decollare non sarà necessario possedere un account verificato o essere collegati a internet al momento del volo.
-
Densely Populated Area. Quest'area è mostrata in rosso sulla mappa. A causa dell'elevata concentrazione di persone che rende il volo non sicuro, DJI consiglia di non sorvolare quest'area. Un esempio sono i centri commerciali.
-
Regulatory Restricted Zones. Si tratta di aree speciali dove il volo è vietato da restrizioni legislative o altri provvedimenti simili. Un esempio sono le aree che circondano le prigioni.
-
Recommended flight. Quest'area apparirà in verde sulla mappa. Si tratta di zone dove DJI consiglia di scegliere di andare a volare, preselezionate per un volo sicuro lontano da centri urbani e concentrazioni di persone.

Ecco come appare oggi la mappa sul centro Italia per chi usa un drone della serie Mavic, Phantom 4, M200 oppure uno Spark o un Inspire 2, con l'implementazione delle nuove zone e il nuovo sistema a poligoni per determinare con più esattezza le aree di divieto. Le nuove Geo Zone sono state attivate anche in Italia a fine febbraio 2019.

Questo invece è il confronto con il vecchio GEO System, attivo per chi ancora vola negli USA con la serie Phantom 3, M600 o con un Inspire 1, con le aree individuate da cerchi di raggio predefinito, e per tutti noi che voliamo in Italia.
Bisogna ricordare che il DJI GEO 2.0 System è un sistema indipendente dalle leggi nazionali e dai regolamenti locali (come il Regolamento SAPR emanato da ENAC o la cartografia AIP di ENAV), ed è basato unicamente su un concetto di sicurezza e di prevenzione nell'uso sconsiderato dei droni DJI. La stessa azienda avvisa che potranno essere attivate aree di restrizione temporanee, sopra stadi che ospitano eventi di particolare rilevanza, incendi e altre situazioni di emergenza, ma che queste come altre aree potrebbero apparire soltanto sulla mappa presente all'interno dell'app DJI GO e non sulla web map.
Nella maggior parte delle zone soggette a restrizione, all'utente sarà chiesto di dimostrare che è in possesso delle autorizzazioni necessarie ad operare: inoltre avrà bisogno di un account verificato sul server DJI e di una connessione internet attiva sul dispositivo che controlla il drone al momento del decollo. In alcune zone lo sblocco del drone potrà essere messo in atto dallo stesso utente, attraverso un'azione di auto-autorizzazione sulla relativa pagina DJI.
È bene ancora ricordare che bisogna controllare la mappa mostrata all'interno dell'app DJI GO e DJI GO4 per essere certi che l'area dove si vuole volare non ricada all'interno di una zona di restrizione. Come scritto in precedenza non tutte queste aree vengono mostrate sulla web map presente sul sito DJI.
DJI GEO System: solo per DJI GO, non per app di terze parti
Poiché il sistema GEO di DJI (in entrambe le versioni, 1.0 e 2.0) richiede una connessione ad internet e un account sul server dell'azienda, le aree con restrizioni di volo possono essere bypassate soltanto se l'applicazione attiva sul device di controllo è la DJI GO o la DJI GO4 o la DJI GS Pro se avete un iPad: nulla da fare dunque per Litchi, Autopilot, Pix4D Capture e tutte le altre applicazioni di terze parti per il volo automatico per fare riprese o rilievi aerofotogrammetrici. Il volo dovrà essere manuale, oppure sfruttare il sistema astruso dei waypoint che offre DJI GO.
Per questo è buona pratica controllare sempre prima di recarsi a volare se l'area è affetta da restrizioni di volo imposte dal sistema DJI: perché una volta sul campo, non avrete modo di far decollare il vostro drone senza aver compiuto i dovuti passaggi per l'unlock.
Una guida su come sbloccare il drone e volare nelle zone con restrizione sarà presto disponibile.